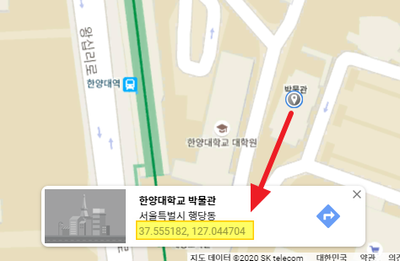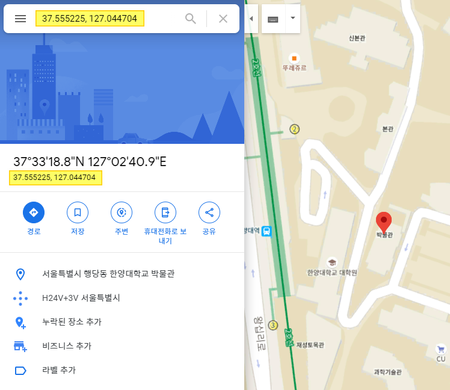"한양위키/문법/지도삽입"의 두 판 사이의 차이
둘러보기로 가기
검색하러 가기
| 16번째 줄: | 16번째 줄: | ||
#구글 지도 http://map.google.com 접속 | #구글 지도 http://map.google.com 접속 | ||
| − | #원하는 위치 클릭하여 위치 지정[[파일:구글지도삽입하기1.png|없음|섬네일| | + | #원하는 위치 클릭하여 위치 지정[[파일:구글지도삽입하기1.png|없음|섬네일|400x400px|위키를 클릭하면 하단에 좌표가 안내된다.|대체글=]]<br /> |
| − | #해당 위치 좌표 복사[[파일:구글지도삽입하기2.png|없음|섬네일|하단 좌표 클릭하면 왼쪽에 상세 정보 나온다]]<br /> | + | #해당 위치 좌표 복사[[파일:구글지도삽입하기2.png|없음|섬네일|하단 좌표 클릭하면 왼쪽에 상세 정보 나온다|대체글=|450x450픽셀]]<br /> |
| − | #기본 문구에 좌표를 넣어서 준비 | + | #기본 문구에 좌표를 넣어서 준비 복사예시 ▶ <nowiki>{{#display_map:좌표삽입위치|zoom=17}}</nowiki> |
| − | <nowiki> | ||
#위키 내 '원본편집'에서 해당 문구 삽입 | #위키 내 '원본편집'에서 해당 문구 삽입 | ||
| − | #zoom 값을 지정해준다.[[파일:구글지도삽입하기3.png|없음|섬네일|zoom값을 지정하지 않으면 지도가 너무 작게 보일 수 있다.]]<br /> | + | #zoom 값을 지정해준다.[[파일:구글지도삽입하기3.png|없음|섬네일|zoom값을 지정하지 않으면 지도가 너무 작게 보일 수 있다.|대체글=|450x450픽셀]]<br /> |
#정상적으로 나오는지 확인 | #정상적으로 나오는지 확인 | ||
| − | #필요시 zoom 값 조정[[파일:구글지도삽입하기4.png|없음|섬네일|zoom값이 17 정도면 캠퍼스 내 구역을 보여준다.]]<br /> | + | #필요시 zoom 값 조정[[파일:구글지도삽입하기4.png|없음|섬네일|zoom값이 17 정도면 캠퍼스 내 구역을 보여준다.|대체글=|450x450픽셀]]<br /> |
#종료 | #종료 | ||
2020년 5월 19일 (화) 09:21 판
한양위키의 문법 중 지도를 삽입하는 방법 안내
기본 문법
{{#display_map:좌표값|zoom=지정값}}
(복사예시) {{#display_map:좌표삽입위치|zoom=17}}
- 구글지도가 삽입됩니다.
- 좌표값을 기준으로 작성해야한다. 좌표값은 위도와 경도이며, 쉼표로 구분합니다.
- zoom은 확대값입니다. 캠퍼스 기준 기본 17을 권장합니다. 숫자가 클수록 확대되면서 좁은 지역을 보여줍니다.
- zoom은 사용자가 해당 위치를 바로 확인할 수 있도록 하기 위해 사용합니다.
- PC 기준 기본 높이는 350px 이며, 가로 폭은 브라우저 사이즈에 맞춰 화면에 꽉차게 들어갑니다.
- 모바일에서도 높이는 동일하며, 가로폭은 모바일 지정 사이즈가 적용된다.
- 더 세밀한 설정을 위한 조건은 https://maps.extension.wiki/wiki/Customizing_Leaflet_maps 참조
삽입 절차
- 구글 지도 http://map.google.com 접속
- 원하는 위치 클릭하여 위치 지정
- 해당 위치 좌표 복사
- 기본 문구에 좌표를 넣어서 준비 복사예시 ▶ {{#display_map:좌표삽입위치|zoom=17}}
- 위키 내 '원본편집'에서 해당 문구 삽입
- zoom 값을 지정해준다.
- 정상적으로 나오는지 확인
- 필요시 zoom 값 조정
- 종료
적용 기록
- 2020.5. 19 구글API 적용하여 사용 가능